ちょっと古い話になりますが、ネットの世界では「自炊」といって書籍や書類をドキュメントスキャナで読み込み、電子化するのが流行っています。その作業を請け負ってくれる業者さんもたくさんあります。
私もドキュメントスキャナを買ったことは買ったのですが、買ってから一度も使わず、結局知り合いの方に購入額より若干安めにお譲りしました。
私の場合、
- 書籍をまるごと電子化する必要性はあまりない。最新の情報はネットのドキュメントを見ればよいし、もしどうしても必要なら業者にアウトソースした方が手間もかからないし、安い。また、書籍の中でも取っておきたいのはほんの一部だけ。
- ドキュメントスキャナで一度にセットできる枚数は多くて50枚。例えば300ページの書籍だと2回にわけて食わせる必要がある。機械の作業を人間がじっと待つのは不毛極まりない。
-
本当に電子化&保存したいのは、請求書や領収書などの比較的小さめで1枚で完結する書類。
などの理由によりドキュメントスキャナは不要と判断しました。
しかし、溜まる一方の書類をなんとかしたいというニーズは依然としてあるわけで、どうしたもんかなぁと思っていました。
そんなある日、ネットを漁っていたら、hidescanというスキャナを発見。スリムな筐体を紙の上でスライドして読み取るタイプのものです。つまり、「自炊」作業で行うようなまとめ読みはできません。読み込んだ画像は microSD に保存され、PCにUSBでで接続することもできます。(接続すると外付けUSBドライブとして認識される)
一方、高梨釣具店の動画をYouTubeに自動でアップロードするため、EyeFi という製品を買ってありました。YouTubeだけでなく、Flickr や Evernote など、ネット上の様々なサービスに画像・動画をアップロードできることは以前から知っていました。が、肝心の貸しボート業が長期休業を余儀なくされたため、こちらも使わないままでした。
であれば、hidescan に EyeFi を繋げれば、PC操作不要で、スキャンした画像を即Evernoteに上げられることになります。
が、hidescanに挿せるのは前述の通り micro SD に限られます。EyeFiは SDカードサイズなので、そのままでは繋げることはできません。
そこで探し出したのが「変換名人 SDカード→microSD逆変換」という製品。microSDをSDカードに変換するアダプタは百均でも売られているほど出回っていますが、これはその逆でSDカードをmicroSDポートに挿すためのものです。
これで役者は揃いました。この3品を組み合わせれば、コンパクトかつ便利なドキュメントスキャナができあがるはずです。
ここでくだくだしく設定方法を述べてもいいのですが、とても簡単なのと、私自身EyeFiをこの用途にしか使っておらず、詳しくないためソフト的な設定の解説はしません。結果から言うと、
思惑通り成功! (^_^)V
しました。完成写真を下に示します。
変換名人のボディをどうやって取り付けるか悩みましたが、事務用両面テープで十分な強度で留めることができました。願わくは、フラットケーブルにもう少し長さが欲しいところ。↑の位置だとformat ポッチが隠れてしまいます。まあでも画像を消したければPCにUSB接続して消せばいいことです。
スキャンしてからEvernoteに上がってくるまで少し待つのかなぁと思っていましたが、そんなことはなく、無線LANの範囲内なら即時アップロードされるようです。
もちろん、無線LANの使える場所は限られますが、EyeFiはSDカードでもあるので、外でスキャンして帰宅後に電源を入れるだけでEvernoteに上がってきます。単3電池2本で動作しますから出先で電源に困ることもありません。電池が切れたらコンビニで買えばいいのです。
これは期待以上に便利なものができあがってしまいました。「できるはず」とは思っていたことですが、本当にできると嬉しいものです。
肝心の費用は、というと、
- hidescan … 10,000円前後
- 変換名人 … 1,300〜1,600円台
- EyeFi Share (2GB) … 5,000円前後
ということで、だいたい17,000円もあればできあがります。ドキュメントスキャナはそれ自体安くても2万円はしますし、忘れないで欲しいのですが、PCに接続して操作しなければ使えません。
今思いついたのですが、ネットの向こう側でゴニョゴニョすれば、電子FAXとして使うこともできるでしょう。田舎では大変多いのですが、例えば私の親のような情報弱者にとって、ネットに情報をアップロードするのは至難の技です。そこで、
- A4の原稿用紙に、手書きで紙を書いてもらい、これでスキャン。
- 写真共有サイトを経由して原稿データを受け取る。
- あとはメールするなりOCRするなりお好きなように。
まあITに弱い人が無線LAN設定をどうやってするのか、という問題はありますが、ある程度こちらでプリセットして発送する、という手も取れなくはありません。
この記事が参考になったという方は、以下のリンクでAmazon.co.jpから買っていただけると、私に手数料が入ります。よろしければお願いします。![]() (ウィンドウが3つ開きます)
(ウィンドウが3つ開きます)





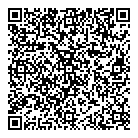
初めまして
貴記事がたいへん参考になりましたので,拙ブログで紹介させていただきました
半分話: iPadでバーコードリーダー+α
http://hambun-banashi.blogspot.com/2011/01/ipad.html
事後報告で申し訳ありません.
貴社の一層のご繁栄を祈念いたします.